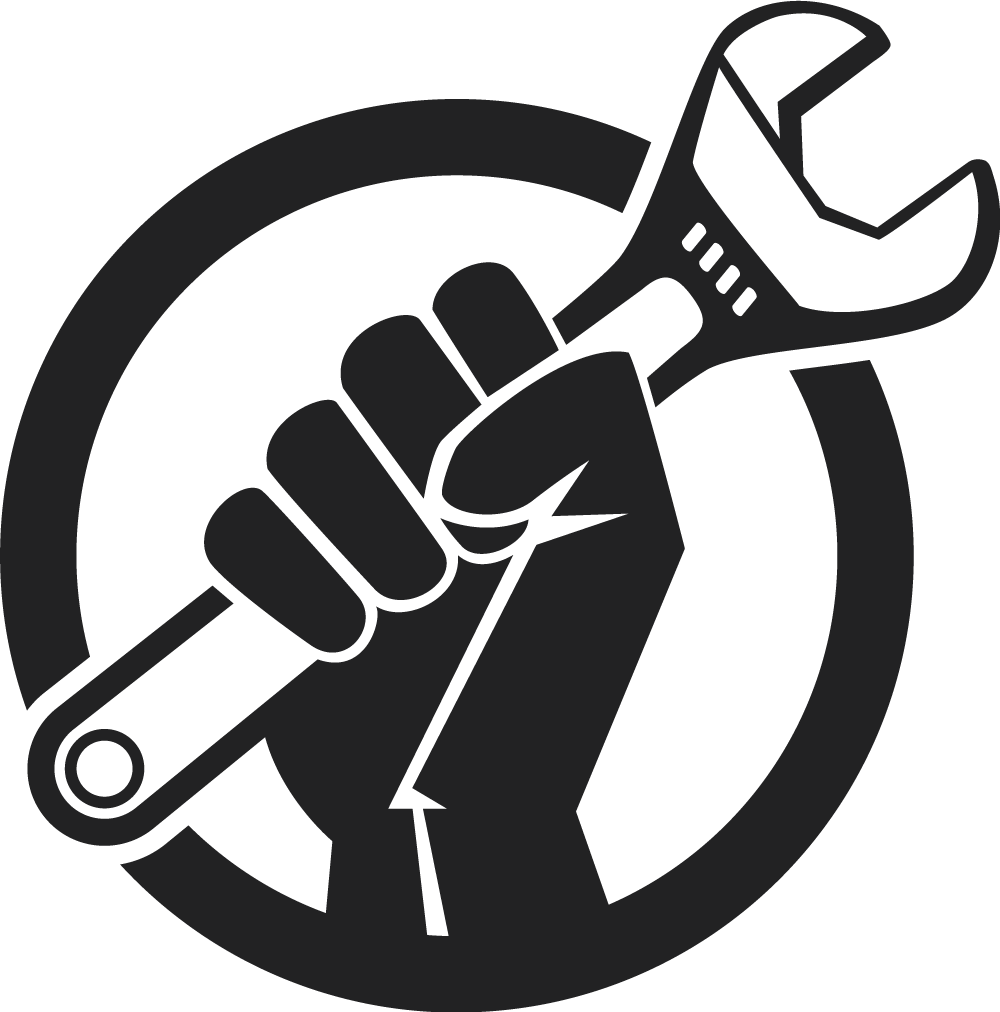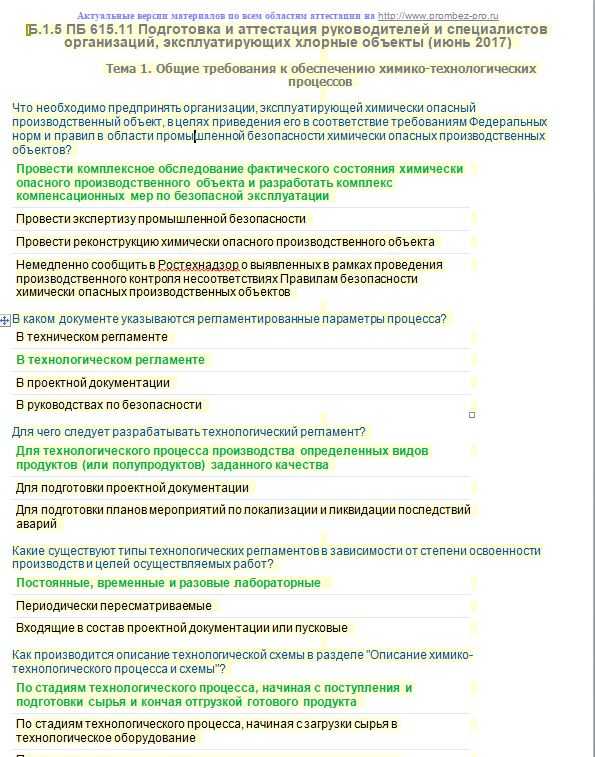Тестирование безопасности
Что проверяем?
- Пользователь не может авторизоваться: под старым паролем, заблочен в сервисе, достиг лимита авторизаций, ввел чужой код верификации.
- Страницы, содержащие важные данные (пароль, номер кредитной карты и CVC, ответы на секретные вопросы и т. п.) открываются через HTTPS (SSL).
- Пароль скрыт астерисками на страницах: регистрация, «забыли пароль», «смена пароля».
- Корректное отображение сообщений об ошибках.
- Завершение сесcии после разлогина.
- Доступ к закрытым разделам сайта.
- SQL-инъекции.
- Cross-Site Scripting (XSS) уязвимости.
- HTML-инъекции.
- Cookie должны храниться в зашифрованном виде.
- Роли пользователей и доступ к контенту.
Что такое тестовый режим и как удалить водяной знак тестового режима в Windows
Windows 10/8/7 имеет несколько водяных знаков, которые появляются, когда этого требуют определенные ситуации. Одним из них является водяной знак Тестовый режим . Этот водяной знак может появиться в правой нижней части рабочего стола Windows, если вы устанавливаете приложение, драйверы которого не имеют цифровой подписи Microsoft, и если они все еще находятся на этапе тестирования.
Что такое тестовый режим в Windows
Большинство знакомы с только для целей тестирования , ознакомительной копией, безопасным режимом и т. д. водяными знаками. Тем не менее, Тестовый режим не так знаком водяного знака!
Параметр конфигурации загрузки TESTSIGNING определяет, будет ли Windows 7 или Vista загружать какой-либо код подписанного тестом режима ядра. Этот параметр по умолчанию не установлен, что означает, что подписанные тестом драйверы режима ядра не будут загружаться по умолчанию в 64-разрядных версиях Windows Vista и более поздних версиях Windows.
Для 64-разрядных версий Windows 10/8/7/Vista политика подписывания кода в режиме ядра требует, чтобы весь код режима ядра имел цифровую подпись. Однако в большинстве случаев неподписанный драйвер может быть установлен и загружен в 32-разрядных версиях Windows Vista и более поздних версиях Windows, объясняется в MSDN.
Параметр конфигурации загрузки TESTSIGNING включается или отключается с помощью команды BCDEdit.
Чтобы включить тестовую подпись, используйте следующую команду BCDEdit:
Bcdedit.exe -set TESTSIGNING ON
Чтобы отключить тестовую подпись, используйте следующую команду BCDEdit:
Bcdedit.exe -set TESTSIGNING OFF
Чтобы использовать BCDEdit, вы должны быть членом группы администраторов системы и запускать команду из командной строки с повышенными привилегиями. Чтобы открыть окно командной строки с повышенными правами, создайте ярлык Cmd.exe на рабочем столе, щелкните правой кнопкой мыши ярлык Cmd.exe и выберите «Запуск от имени администратора».
Когда включена опция подписи тестов BCDEdit, Windows выполняет следующие действия:
- Отображает водяной знак с текстом «Тестовый режим» во всех четырех углах рабочего стола, чтобы напомнить пользователям, что в системе включена подпись теста. Однако, начиная с Windows 7, Windows отображает этот водяной знак только в нижнем левом углу рабочего стола.
- Загрузчик операционной системы и драйверы загрузки ядра, которые подписаны любым сертификатом. Проверка сертификата не требуется для цепочки доверенного корневого центра сертификации. Однако каждый файл образа драйвера должен иметь цифровую подпись.
Как упоминалось ранее, этот водяной знак может появляться, если вы устанавливаете приложение, драйверы которого не имеют цифровой подписи Microsoft, и они все еще находятся на стадии тестирования. Конечно, вы можете использовать команду sigverif
Удалить тестовый режим водяного знака в Windows
Если в редких случаях вы увидите тестовый режим | Windows 7 | Создайте водяной знак 7600 в нижней правой части рабочего стола Windows. По неизвестным вам причинам вам, возможно, придется сначала включить проверку драйверов. Откройте командную строку от имени администратора и введите следующие команды: bcdedit.exe -set loadoptions ENABLE_INTEGRITY_CHECKS
Нажмите Enter. Теперь введите:
bcdedit.exe -set TESTSIGNING OFF
Нажмите Enter.
Кроме того, вы также можете использовать Microsoft Fix it 50756 из KB2509241, чтобы легко удалить водяной знак тестового режима.
Должно помочь!
Отключение тестового режима в Windows
Windows 8
Для решения этой проблемы вручную в Windows 8 необходимо выполнить следующие действия:
- Проведите пальцем от правого края экрана, коснитесь Поиск и введите cmd, или же введите команду cmd на начальном экране.
- В результатах поиска коснитесь пункта Командная строка и удерживайте его (или щелкните его правой кнопкой мыши). В меню, появившемся в нижней части экрана, выберите пункт .
Примечание. При появлении окна контроля учетных записей пользователей нажмите кнопку Да.
В командной строке введите указанную ниже команду и нажмите клавишу ВВОД.
Bcdedit -set TESTSIGNING OFF
Когда появится подтверждение, закройте окно командной строки.
Сохраните данные, над которыми работали, и перезагрузите компьютер.
Windows 7
Чтобы устранить эту проблему вручную в Windows 7, выполните следующие действия в указанном порядке.
4 способа как сбросить ошибку двигателя Check Engine | Автосервис ВЕБЕР-АВТО®
Дата: 15 октября 2018 г. Контрольная лампочка двигателя
Check Engine загорается, когда компьютер вашего автомобиля обнаруживает проблему в силовой трансмиссии.
Это может указывать на серьезное или незначительное осложнение, но игнорирование этого определенно усугубит проблему, что приведёт к значительным повреждениям и дорогостоящему ремонту. Вы можете избежать всех неприятностей, если знаете причины появления сигнала.
Тем не менее, он иногда не выключается, несмотря на решение проблемы. В этом случае вам не помешает узнать, как сбросить «чек». Большинство водителей раздражаются, если «чек» все еще не гаснет, даже если неисправность автомобиля была исправлена. В этом случае компьютер вашего автомобиля неисправен, и для решения этой проблемы требуется небольшое вмешательство.
1. Использование сканера
Использование диагностического прибора — самый простой способ сброса индикатора проверки двигателя. Вот 5 простых действия:
- Подключите сканирующий инструмент в бортовой диагностический разъем под рулевой колонкой. Ноутбук или планшет с соответствующим программным обеспечением устанавливается в держатель;
- Затем включите зажигание автомобиля и соответственно включаем все гаджеты;
- На мобильном устройстве в соответствующем разделе нажатием кнопки «READ» просматриваем коды ошибок двигателя. Ручкой записываем кода в том порядке, в котором они были получены. Это будет необходимо для последующего ремонта.
- Удаляем код ошибки. Нажимаем кнопку «ERASE» (Стереть) на сканере. Индикатор «Check Engine» выключится, если все коды ошибок будут очищены. Некоторые инструменты сканирования имеют много опций, таких как стоп-кадр, который фиксирует показания датчика. При удалении кодов эти показания также удаляться. Примечание: в некоторых сканерах опция очистки кодов может быть автоматическая и кнопку «CLEAR» или «YES» вместо кнопки «ERASE».
- Не забудьте включить зажигание перед удалением кодов.
2. Метод отключения аккумулятора
Отсоединения аккумулятора — это старый способ сброса проверки индикатора двигателя. Вот три шага, чтобы сбросить «чек» этим методом:
Шаг 1: Отсоединение кабелей от аккумулятора. На этом этапе вы должны использовать гаечный ключ для откручивания положительных и отрицательных кабелей.
Шаг 2: Разрядить оставшееся электричество. Следующее, что вы должны сделать, это нажать и удерживать автомобильный сигнал около 30 секунд. Это действие поможет разрядить аккумулятор автомобиля.
Шаг 3: Подождать и повторно подключить аккумулятор. После отсоединения кабелей аккумулятора и разрядки оставшегося электричества, все, что вам нужно сделать, это подождать около 15 минут, а затем подключить обратно аккумулятор. Коды ошибок будут удалены. (Примечание: этот метод может не сработать на некоторых автомобилях). В случае, если после этой процедуры «чек» загорается снова, это может означать, что проблема все же намного серьёзней.
3. Включение и выключение зажигания
Похожий на второй метод, но без отключения аккумулятора. Нужно просто включать и выключать зажигание автомобиля три раза подряд с промежутком в секунду на каждом шаге. После того, как вы закончите, заводите машину и проверьте сбросился индикатор или нет.
ЭТО ИНТЕРЕСНО: Замена сцепления форд фокус 2
4. Дайте индикатору контроля двигателя погаснуть самому
Подождите, пока «чек» погаснет сам по себе. Самый простой метод, потому что вам ненужно практически ничего делать. Компьютерная система в большинстве автомобилях автоматически перепроверит проблемы, которые могут активировать индикатор ошибки. Если это незначительная проблема, она автоматически исправиться, и «чек» погаснет. Однако, если «чек» все еще горит в течении трех дней, вам нужно применить методы, упомянутые выше, чтобы его сбросить.
Если это продолжает происходить, несмотря на следующие процедуры сброса, вы должны показать свой автомобиль в ближайшем автосервисе и диагностировать его профессиональным механиком. Профессиональная диагностика использует более сложные инструменты и позволяет выявить точные проблемы.
ПОМНИТЕ: Вы всегда можете обратиться в наш автосервис, где Вашему автомобилю с радостью окажут профессиональную техническую помощь. Также Вы можете записаться к нам на плановый технический осмотр! Ознакомитесь пожалуйста с нашими услугами по ремонту и диагностике автомобиля.
Способы отключения
При необходимости можно убирать оповещение с экрана, для этого не требуется высокий уровень владения компьютером и не нужно инсталлировать в систему дополнительный софт. Существует два способа выполнения поставленной задачи, которые подразумевают использование «Командной строки».
Способы запуска «Командной строки»
Первостепенно необходимо запустить консоль с правами администратора. Существует несколько способ, начиная со стандартного:
- Развернуть «Пуск», перейти в раздел «Все программы».
- В списке открыть папку «Стандартные».
- Нажать ПКМ по «Командной строке», выбрать опцию «Запустить от имени администратора».
Для упрощения выполнения действий можно воспользоваться поиском по системе. Для этого необходимо:
- Раскрыть «Пуск», ввести в поисковую строку запрос «командная строка».
- В результатах нажать по одноименному элементу ПКМ, выбрать необходимую опцию.
В качестве альтернативы можно использовать исполняемый файл консоли, который находится на системном диске в папке Windows → System32. В списке файлов директории необходимо отыскать элемент cmd.exe и через контекстное меню запустить от лица админа.
Изменение конфигурации загрузки
Отключить тестовый режим в Windows 7 посредством консоли можно путем выполнения особой команды. Для этого понадобится:
- Ввести bcdedit /set testsigning off.
- Нажать Enter.
- Перезапустить компьютер.
Поле входа в систему уведомление в углу монитора исчезнет, что будет свидетельствовать об удачном выполнении поставленной задачи.
Включение проверки цифровой подписи
Если предложенный выше способ не помогает, потребуется активировать опцию проверки подписи программ. Пошаговое руководство:
- Запустить окно консоли одним из ранее предложенных методов.
- Выполнить bcdedit.exe -set loadoptions ENABLE_INTEGRITY_CHECKS, нажать Enter.
- Вписать оператор bcdedit /set testsigning off, нажать Enter.
Если операция будет успешно выполнена, потребуется перезагрузить персональный компьютер. При последующих запусках операционной системы надписи на рабочем столе не будет. В дальнейшем следует внимательно следить за выбранными опциями в инсталляторах приложений, чтобы случайно не войти в Test Mod снова.
Если возникла проблема при отключении тестового режима
Большинство инцидентов с выходом из тестового режима в Windows 7 может быть решено при помощи консоли, которая запущена от лица администратора. Но это не всегда помогает отключать представленную функцию.
Перейти к желаемому взаимодействию с системой можно путем изменения опции Secure Boot, которая присутствует по умолчанию в BIOS.
Обозначенный параметр необходим для предотвращения несанкционированной загрузки программ во время запуска компьютера. Эта функция может стать причиной, по которой пользователю не удается произвести изменение конфигурации компьютера.
Если проблема в Secure Boot, чтобы выйти из тестового режима, необходимо сделать следующее:
- Перезагрузить компьютер.
- Вызвать BIOS, используя клавишу Delete или F2 (в зависимости от модели материнской платы или ноутбука).
- Воспользовавшись стрелками на клавиатуре, переместиться между пунктами в меню Security. Требующийся раздел может называться по-разному, что зависит от версии BIOS, например: System Configuration, Main или Authentification.
- Отыскать нужный пункт, выполнить выключение функции, переведя режим в положение Disabled.
После настройки утилиты ввода и вывода необходимо сохранить изменения, нажав клавишу F10 и подтвердив действие в диалоговом окне. В дальнейшем при выполнении операторов в консоли по отключению режима тестирования, операция пройдет успешно.
Программное обнуление АКПП
Процедура выполняется с помощью специализированных программ. Например, VAS PC19 либо VAG COM.
Открываем группу AKKP, режим Adaptation. Выбираем пункт 1, вводим 1 и все значения обнуляются. После этого необходимо выполнить адаптационные упражнения, похожие на те, которые описаны в начале статьи.
Упражнение 1
- Плавно трогаемся с места и набираем ускорение до 4-й передачи, без рывков.
- Продолжаем разгоняться до 6-й передачи.
- Затем тормозим двигателем (без применения педали тормоза), снижая скорость до 40 км/ч. Плавно тормозим до остановки авто.
- Не выключая двигатель, держим ногу на педали тормоза 10 с.
- Повторить 10 раз.
Упражнение 2
- Трогаемся с места и разгоняем автомобиль до 70 км/ч. Переключаем вручную на 5-ю передачу.
- Плавно разгоняемся до 90 км/ч и снижаем скорость двигателем до 60 км/ч (повторяем этот отрезок 5 раз).
- Разгоняемся до 85 км/ч, вручную переключаем 6-ю передачу.
- Разгоняемся до скорости 100 км /ч, замедляемся двигателем до 75 км/ч (повторяем отрезок 5 раз).
- Включить 4 передачу вручную.
- Повторяем 6 раз упражнение 2.
Упражнение 3
- На холостом ходу при стоящем автомобиле 5 раз переключаем из N в D, из N в R. При этом селектор находится в положениях драйва и паркинга не менее 5 секунд.
Если после проведенных процедур автомобиль будет слегка подергиваться, это нормальная реакция, которая пройдет со временем. Если подергивания сохранятся, необходима помощь специализированного СТО (диагностика на стенде).
Источник
Активация
Активация этой опции Windows 10 и 7 , как правило, проходит без ведома юзера. Только потом он замечает, что на экране появились непонятные надписи. Однако есть способ, как активировать эту опцию самостоятельно, без помощи тех приложений, для которых она предназначена.
- Находим утилиту «Командная строка ». Обычно её легко найти через меню «Пуск» — в поиске или в «Стандартных приложениях».
- Запускаем строку от имени администратора (правая кнопка мыши, выбираем соответствующий параметр).
- Вводим следующее: bcdedit.exe -set TESTSIGNING ON
- Жмём «Ввод».
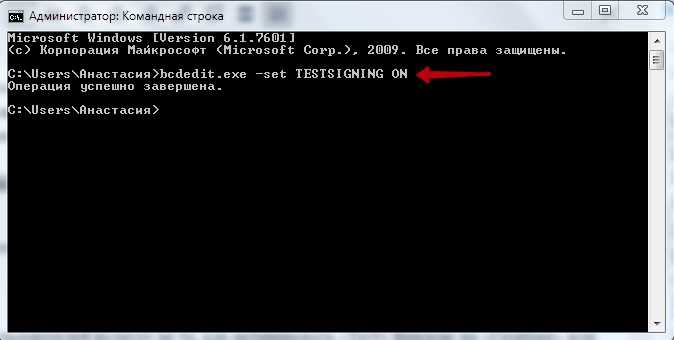
После этого возникнет соответствующая надпись, которая нервирует многих юзеров.
Деактивация
Гораздо большее число пользователей волнует не то, как активировать «Тест» Виндовс на «Семёрке» или «Десятке», а как его убрать. Разберёмся, как отключить тестовый режим windows 10.
- Запускаем «Командную строку» от имени администратора.
- Набираем: bcdedit.exe -set TESTSIGNING OFF
- Нажимаем «Enter».
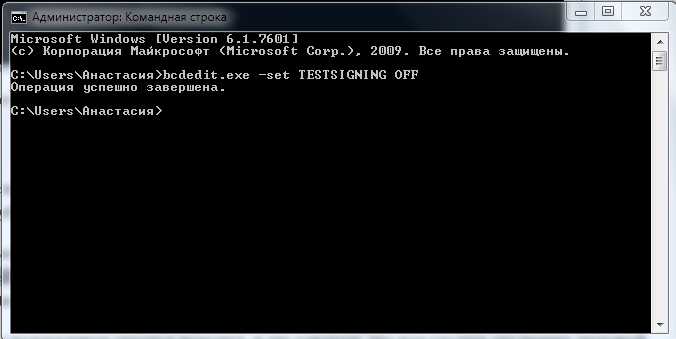
Здравствуйте. Это продолжение первой статьи об отключении проверки цифровой подписи драйверов, но в этот раз мы отключаем навсегда (ну или точнее, пока вам это нужно). Для начала о сути тестового режима Windows. Этот режим был создан для удобства разработчиков и позволяет тестировать драйвера и некоторые утилиты, без обязательной проверки цифровой подписи. Что позволяет не подписывать каждый билд драйвера или программы для его проверки его работоспособности. Данная статья полностью подходит для операционных систем Microsoft Windows 10, 8.1, 8, 7
Так как он далеко не всем нужен постоянно включенным, предлагаю разбить статью на две части:
- Включение тестового режима
- Отключение тестового режима Windows
1. Как включить тестовый режим в Windows 10, 8.1, 8, 7
Открываем командную строку с правами администратора, в современных операционных системах достаточно нажать правой клавишей мыши по углу Пуск и выбрать соответствующих пункт:
Для старой операционной системы или тем, кто включил PowerShell в меню пуска- читаем вот эту инструкцию, там все способы расписаны.
В открывшемся окне по порядку вводим следующие строки:
bcdedit.exe -set loadoptions DISABLE_INTEGRITY_CHECKS bcdedit.exe -set TESTSIGNING ON
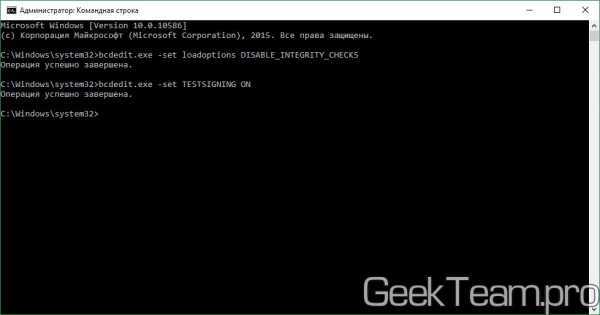
После перезапуска системы будет активирован тестовый режим, а в нижнем правом углу всегда будет отображаться напоминание об этом:
2. Как отключить тестовый режим в Windows 10, 8.1, 8, 7
Будем считать, что нам уже надоело возиться с тестовыми версиями драйверами или нам просто надоела эта надпись в правом нижнем углу, что же делать? Да все просто, снова открываем командную строку от имени администратора и вводим следующие строки:
bcdedit.exe -set loadoptions ENABLE_INTEGRITY_CHECKS
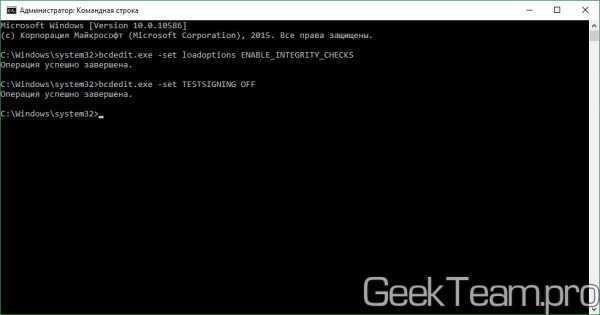
И перезапускаем систему, после запуска тестовый режим будет отключен, а надпись внизу экрана исчезнет.
Материал сайта geekteam.pro
geekteam.pro
Тестирование удобства использования
Что проверяем?
- Отсутствие орфографических и грамматических ошибок, все страницы имеют корректные заголовки.
- Выравнивание картинок, шрифтов, текстов.
- Информативные ошибки, подсказки.
- Подсказки существуют для всех полей.
- Отступы между полями, колонками, рядами и сообщениями об ошибках.
- Кнопки имеют стандартный размер, цвет.
- На сайте нет битых ссылок и изображений.
- Неактивные поля отображаются серым цветом.
- Проверьте сайт при разных разрешениях экрана.
- Скролл должен появляться только тогда, когда он требуется.
- Отображение чекбоксов и радио-кнопок, кнопки должны быть доступны с клавиатуры, и пользователь должен быть в состоянии пользоваться сайтом, используя только клавиатуру.
- Отображение выпадающих списков.
- Длинный текст скрывается под многоточие.
- Корректный выбор даты.
- Наличие плейсхолдеров в полях.
- Логотип ведет на главную страницу сайта.
- Переходы и навигация между страницами и разделами меню.
Отключение проверки цифровой подписи драйверов Windows 10
Способ №1 — меню перезагрузки
Перед тем как воспользоваться данным способ сохраните все данные ваши данные работы за компьютером и закройте программы.
1.Перейдите в «ПУСК» и выбрать «Параметры»
2. Переходим в «Обновление и безопасность» -> «Восстановление» -> «Особые варианты загрузки» -> «Перезагрузить сейчас»
3. Далее компьютер перезагрузиться в специальный режим восстановления работоспособности Windows, вам будет необходимо перейти «Поиск и устранение неисправностей» -> «Дополнительные параметры» -> «Параметры загрузки» -> «Перезагрузить»
4. Windows вновь перезагрузиться и перед вами появиться меню с вариантами выбора загрузки, нажимаем клавишу F7
5. Проверки цифровой подписи драйверов в Windows 10 отключена на время (до следующей перезагрузки), устанавливаем необходимый драйвер.
Способ №2 — редактор локальной групповой политики
1. Зажмите одновременно клавиши WIN + R и в появившемся окне «Выполнить» напишите команду gpedit.msc и нажать Ok
2. В окне Редактора Локальной групповой политики перейдите по меню «Конфигурация пользователя» -> «Административные шаблоны» -> «Система» -> «Установка драйвера» и выбираем параметр для изменения «Цифровая подпись драйверов устройств»
3. Перевести параметр в «Включено», если в низу в окне (Если Windows обнаруживает файл драйвера без цифровой подписи:) будет доступно изменения, выставить параметра «Пропустить»
4. Подтвердите изменения и перезагрузите компьютер, проверка цифровой подписи драйверов в Windows 10 отключена.
Способ №3 — командная строка (тестовый режим)
- В меню пуск выполните поиск — введите cmd
- Запустите командную строку от имени администратора
- Введите поочередно следующие команды:
bcdedit.exe -set loadoptions DISABLE_INTEGRITY_CHECKS
bcdedit.exe -set TESTSIGNING ON
4. Подтвердите изменения и перезагрузите компьютер, проверка цифровой подписи драйверов в Windows 10 отключена.
Способ №4 — командная строка (вариант загрузки Windows 7)
1. В меню пуск выполните поиск — введите cmd
2. Запустите командную строку от имени администратора
3. Введите команду:
bcdedit /set «{current}» bootmenupolicy legacy
4. Перезагрузите компьютер и в момент загрузки компьютера нажимайте клавишу F8
5. В меню выбрать «Отключение обязательной проверки подписи драйверов»
6. Проверка цифровой подписи драйверов в Windows 10 отключена.
Отключение проверки цифровой подписи драйверов Windows 8.1 / 8
Способ №1 — меню перезагрузки
- Нажать одновременно клавиши WIN + I
- В появившемся справа боковом меню выбрать «Параметры»
- Зажимаем кнопку «Shift» и в меню выключения выбираем «Перезагрузка»
- Далее компьютер перезагрузиться в специальный режим восстановления работоспособности Windows, вам будет необходимо перейти «Диагностика» -> «Дополнительные параметры» -> «Параметры загрузки» -> «Перезагрузить»
- Windows вновь перезагрузиться и перед вами появиться меню с вариантами выбора загрузки, нажимаем клавишу F7
- Проверки цифровой подписи драйверов в Windows 8.1 /8 отключена на время (до следующей перезагрузки), устанавливаем необходимый драйвер.
Способ №2 — редактор локальной групповой политики
1. Зажмите одновременно клавиши WIN + R и в появившемся окне «Выполнить» напишите команду gpedit.msc и нажать Ok
2. В окне Редактора Локальной групповой политики перейдите по меню «Конфигурация пользователя» -> «Административные шаблоны» -> «Система» -> «Установка драйвера» и выбираем параметр для изменения «Цифровая подпись драйверов устройств»
3. Перевести параметр в «Включено», если в низу в окне (Если Windows обнаруживает файл драйвера без цифровой подписи:) будет доступно изменения, выставить параметра «Пропустить»4. Подтвердите изменения и перезагрузите компьютер, проверка цифровой подписи драйверов в Windows 8.1 / 8 отключена.
1. В меню пуск выполните поиск — введите cmd
2. Запустите командную строку от имени администратора
3. Введите поочередно следующие команды:
bcdedit.exe -set loadoptions DISABLE_INTEGRITY_CHECKS
bcdedit.exe -set TESTSIGNING ON
4. Подтвердите изменения и перезагрузите компьютер, проверка цифровой подписи драйверов в Windows 10 отключена.
Способ №4 — командная строка (вариант загрузки Windows 7)
1. В меню пуск выполните поиск — введите cmd
2. Запустите командную строку от имени администратора
3. Введите команду:
bcdedit /set «{current}» bootmenupolicy legacy
4. Перезагрузите компьютер и в момент загрузки компьютера нажимайте клавишу F8
5. В меню выбрать «Отключение обязательной проверки подписи драйверов»
6. Проверка цифровой подписи драйверов в Windows 8.1/8 отключена.
Что такое тестовый режим Windows 10 и как его включить
Тестовый режим Windows 10 был добавлен в вашу ОС специально, чтобы вы могли устранить проблемы или взаимодействовать с некоторыми другими устройствами.
Некоторые пользователи подключают к своему ПК устройства на других ОС. Например, смартфоны с Android. Для такого оборудования бывает необходимо устанавливать неподписанные или специфичные драйвера. В этих ситуациях рекомендуется использовать тестовый режим Windows 10, о котором стоит поговорить подробнее.
Иногда в таких условиях выпускались какие-то новые сборки этой операционной системы. Например, build 10586. Но в этом случае речь шла о версии, которая ещё не считается официальной и в ней некоторые функции ограничивались самими разработчиками.

Переводим Windows 10 в тестовый режим командной строкой
Для перехода ОС в такой режим и её нормального функционирования в нём, предварительно в BIOS выключается возможность безопасной загрузки. Сегодня многие производители устанавливают разные способы для перехода к таким настройкам в материнских платах. Есть различия и в оформлении всех этих настроек, но не существенные. В общем случае действия пользователя могут быть следующими:
- Запуск BIOS или UEFI;
- Раздел «Загрузка»;
- «Безопасная загрузка»;
- «Тип ОС» – «Другие ОС».
После этого нужно сохранить все параметры и перезагрузить устройство. При отсутствии пункта с безопасной загрузкой можно говорить о его отключении на аппаратном уровне. Поэтому все вышеописанные действия вам выполнять не нужно. Конечно, чтобы система предложила вам безопасную загрузку должно пройти несколько неудачных попыток запустить ОС, что не очень правильно делать умышленно.
Вот теперь и возможно будет запускать тестовый режим в ОС Windows 10, где определённые ограничения на установку специфичных драйверов снимаются. Для этого нужно обладать администраторскими правами, с которыми и запускается сама командная строка. Здесь вводится:
- «bcdedit.exe -set loadoptions DISABLE_INTEGRITY_CHECKS»;
- «bcdedit.exe -setTESTSIGNING ON».
Для каждой команды вам придётся дождаться её полного выполнения, и лишь потом вводить вторую. Когда последняя будет выполнена, появится соответствующее уведомление. Затем нужно будет перезагрузиться. Справа в нижнем углу должно будет появиться соответствующее уведомление.
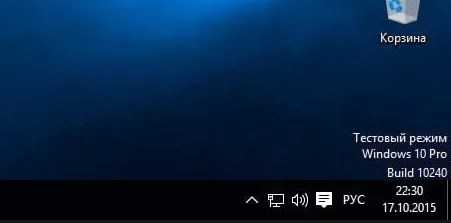
Как отключить тестовый режим
Когда вы захотите отключить этот режим, то вам нужно будет вводить те же команды. Но вторая из них будет писаться по-другому:
«bcdedit.exe —setTESTSIGNING OFF»

Вы должны понимать, что все описанные действия серьёзно снижают уровень безопасности ОС, поэтому будьте внимательны. Учтите, что даже наличие Авиры или любого другого мощного антивируса, даже входящего в ТОП антивирусов 2018-ого года, ваш ПК все равно под угрозой и пока вы находитесь в данном состоянии, он уязвим буквально ко всему. Поэтому, завершайтесь сразу, как необходимость отпадает.
Обязательно добавьте нашу страничку в закладки, так как часто люди понимают, как включить тестовый режим на Windows 10, а затем испытывают проблемы с его отключением
Но ведь важно знать и то, и другое, и выше мы представили для вас инструкцию для обеих ситуаций. И если вам получится запуститься, то значит и отключить вы сможете без проблем, главное следуйте нашей инструкции
Пожалуйста, Оцените:
Наши РЕКОМЕНДАЦИИ